저는 Synology에서 Gitlab vs Gitea를 고민하다가 벤치마크를 보고 Gitea를 택했습니다.
더군다나 Gitlab의 많은 기능을 사용할 필요가 없어서 Gitea가 더 매력적이었습니다.
준비사항
- 도커를 지원하는 나스(도커가 설치되어 있어야 함.)
- SSH 활성화
Gitea 설치
파일 다운로드
Gitea는 정식 패키지가 아니기 때문에 SPK파일로 수동설치해야합니다.
여기에서 SPK파일을 다운로드 합니다.

시놀로지에서 패키지를 수동설치할려면 로그인된 사용자 컴퓨터에서 업로드해야합니다.
(파일 스테이션 내에서 선택하는 기능이 없음.)
Gitea 설치
파일을 다운로드받았다면 SPK 파일을 가지고 수동설치해야합니다.
시놀로지 패키지 센터에 접속합니다.

우측 상단에 수동 설치를 클릭합니다.

찾아보기를 클릭해 다운받았던 SPK파일을 선택하고 다음을 클릭합니다.
"인증서가 없습니다. 계속하시겠습니까?"라고 뜨면 예를 클릭해 진행합니다.

옵션을 바꾸지 말고 다음을 클릭합니다.

적용을 클릭해 설치를 합니다.
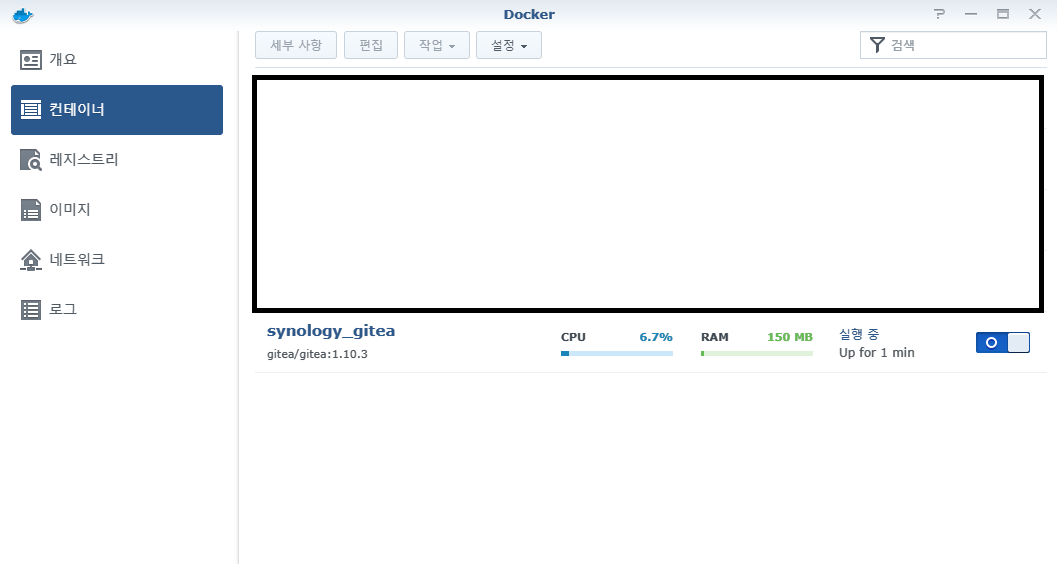
도커 컨테이너를 확인해보면 synology_gitea이름으로 추가된 컨테이너가 있습니다.
gitea 접속은 내부망에서 NAS IP:3000에 접근하시면 됩니다.
예)192.168.1.100:3000
Gitea 초기 설정
gitea에 접속한다면 첫 화면이 아래와 같습니다.

이 화면에서 우측 상단에 로그인 버튼을 클릭합니다.

스크롤을 내려 Gitea 설치하기 버튼을 클릭합니다.
원래는 초기 설정할 때 어드민 계정도 만들 수 있지만, 차라리 따로 하는게 더 간단한 것 같습니다.
차피 제일 처음 회원가입한 계정이 어드민 계정입니다.
메인으로 리다이렉트 된다면 설치는 끝났습니다.
우측 상단의 가입하기 버튼을 눌러 회원가입 하시면 됩니다.
app.ini 수정
파일 스테이션에서 도커 폴더에 접근해서 수정할 수도 있겠지만, 권한이 없다며 안됩니다.
그래서 SSH를 사용할겁니다.
윈도우 기준으로 설명합니다.
먼저 명령 프롬프트를 실행합니다.
ssh -p 포트번호 유저이름:나스주소
예)ssh -p 24 plorence:plorence.kr위 명령어를 실행해 SSH에 접속합니다.
"유저이름:나스주소's password:"라고 뜨면 유저의 비밀번호를 입력합니다.
sudo docker exec -it -u git synology_gitea bash그다음 synology_gitea 컨테이너의 bash에 접속합니다.
마찬가지로 비밀번호 입력하라고 하면, 유저의 비밀번호를 입력하면 됩니다.
cd /data/gitea/conf/app.ini가 있는곳으로 워킹 디렉터리를 변경합니다.
vi app.inivi에디터로 app.ini을 수정해야합니다.

그럼 이렇게 뜨는데, 빨간줄 친 것을 수정해야합니다.
i키를 누르고 방향키로 이동한후에 수정해줍니다.
localhost대신에 내부아이피나 외부아이피(또는 도메인으로 하셔도 됩니다.)를 입력해줍니다.
외부에서도 쓸일이 있다면 외부아이피나 도메인을 쓰는게 맞습니다.
22대신에 3001을 입력하시면 됩니다.
그리고 ESC키를 누르고 :wq 입력후 엔터를 눌러 저장후 종료합니다.
다시 시놀로지 도커로가서 도커를 재시작해줍니다.

도커를 재시작하면 app.ini에서 수정한 것들이 적용되어 있습니다.
대표적으로 저장소의 url이 수정되어 있습니다.
이렇게 설치는 끝났습니다.
댓글